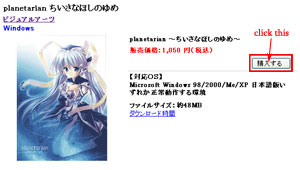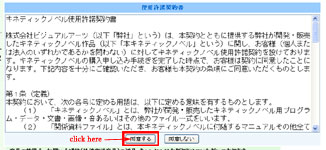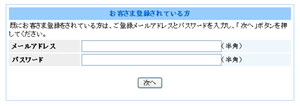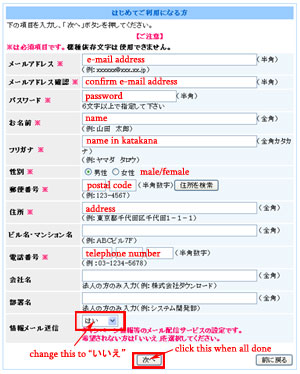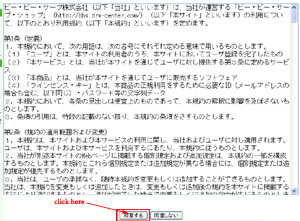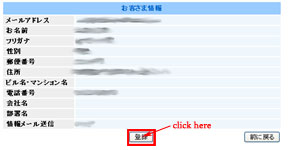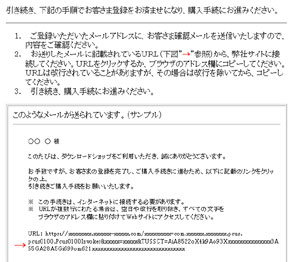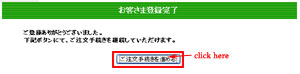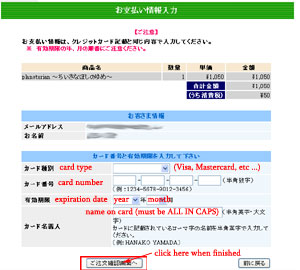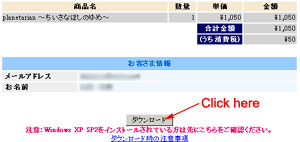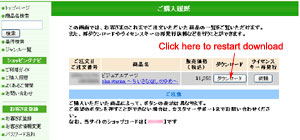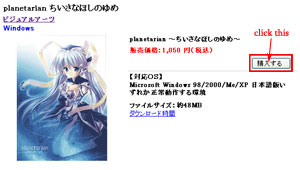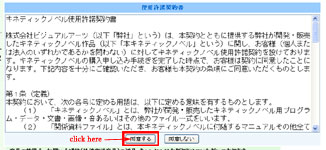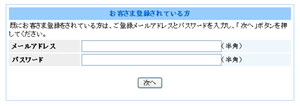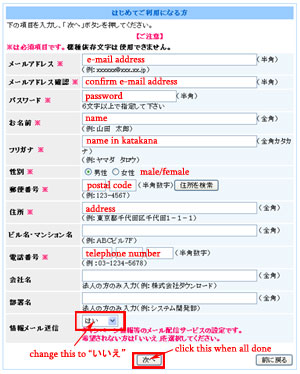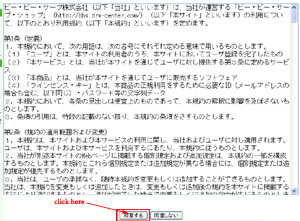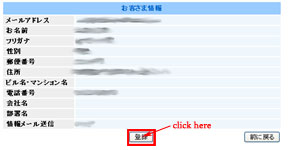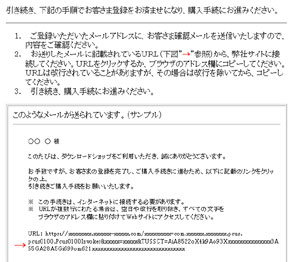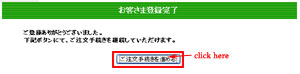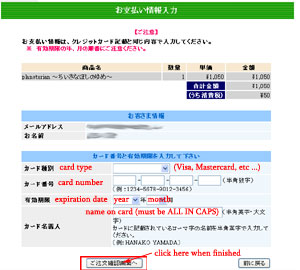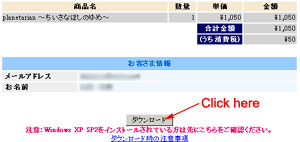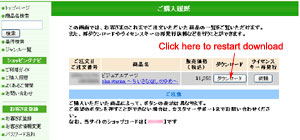|
1. Head to kineticnovel.jp; find the section that looks like the image to the right and click where indicated.
|

|
|
2. You should arrive at a webpage that looks something like what you see at the right. Note that the retail edition of planetarian is a ~50mb download. Click where indicated.
|
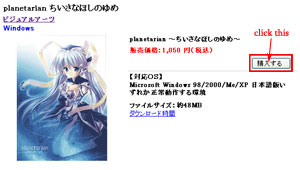
|
|
3. The next page you arrive at will tell you that planetarian will cost 1050 yen, and gives you a EULA to read. Click on the "accept" button (indicated on the image to the right) to continue.
|
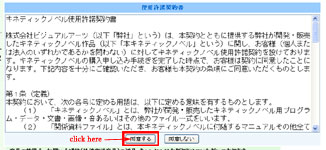
|
|
4. The next page you arrive at will be the bbserve login/registration page. The image you see at the right is for people who have already registered for bbserve; if you have done so, simply enter the e-mail address you registered with and your password in the two blanks provided, then skip to step 9. However, if like most people who are reading this guide you have not registered for bbserve, go on to step 5.
|
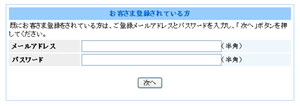
|
|
5. Fill in the new user registration form as per the image to your right. You need only fill out the fields that I have subtitled in English. The e-mail address and confirm e-mail address
lines are self-explanatory; the password line requires at least 6 characters; the name line should be in full-width kanji/kana,
and using the example name (山田 太郎) directly below is OK; the name in katakana line should be in full-width katakana, and using the example (ヤマダ タロウ) directly below is OK;
the male/female radio button selector is self explanatory; and for the rest of the fields, you may simply use the examples directly below. Do not exceed 32 characters in any entry. Finally, make sure
to change that last option field as indicated on the image; otherwise, you are agreeing to allow bbserve to send spam to your e-mail address. When finished, click on the button that I have indicated on the image to the right.
|
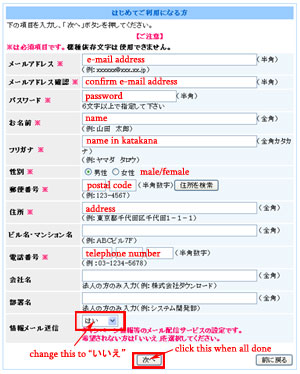
|
|
6. You will now come across yet another EULA page; click where indicated to accept it and move on.
|
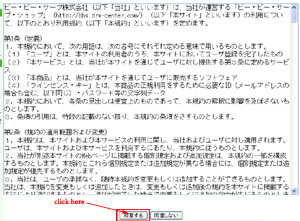
|
|
7. The page that will greet you is a confirmation dialog. Confirm that all your data entry has been correct, then click where indicated.
|
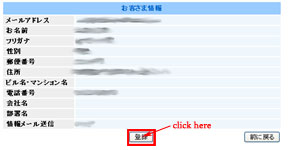
|
|
8. If you have now gotten to a page that has text that looks like the image to the right, then congratulations, you've registered for bbserve. At
this point, you should check your e-mail for your confirmation mail from bbserve, and when you get that mail, click on the link that you find
therein. The mail can take some time to arrive, so do not assume that your registration didn't go through if you don't receive the confirmation
e-mail within, say, an hour.
|
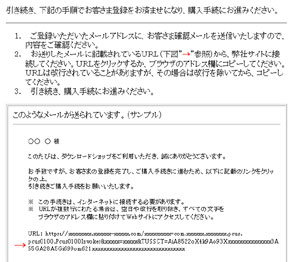
|
|
9. Once you have followed the link from your e-mail, you should end at a page that looks something like the image on the right. With this, your
bbserve account has been activated. Click on the indicated button to move on.
|
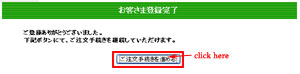
|
|
10. Enter your credit card information as per the image on the right, and then press the indicated button. Remember that the name
on the card must be entered all in caps.
|
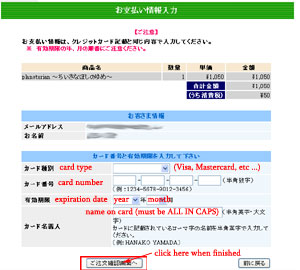
|
|
11. You will be brought to a confirmation screen; check to make sure that the information entered is correct, then press the
indicated button.
|

|
|
12. At this point, you have purchased the game. Click on the indicated button (which reads "Download") to begin downloading.
You will be redirected to a blank page with a single link (click box) on it at this point; when you click on that link, the download
proper will begin. Congratulations! You've just acquired planetarian!
|
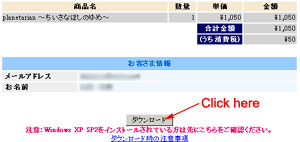
|
|
13. If you get disconnected or your download does not complete, then do the following. Head over to
bbs.drm-center.com; when you get there, select the option
that reads ご購入履歴 on the left menu. You will be brought to a login page; enter the e-mail
address with with you registered and your password here. You will be brought to a page with a
history of your previous purchases that should look something like the picture on the right. Click
where indicated to restart your download.
|
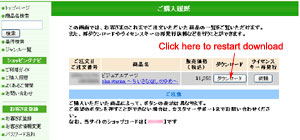
|
|
1. Double-click on your downloaded installation file; this should bring up a dialog like that seen on the left.
|
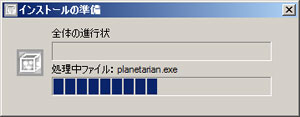
|
|
2. You should then be confronted with the following dialog. Click where indicated to continue.
|
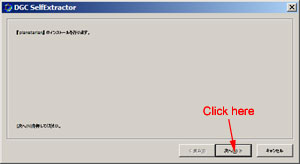
|
|
3. You will then come to this dialog, in which you can change the directory to which planetarian will be installed.
Note that here, the directory is set to "C:\Program Files" -- which means that the program will install to "C:\Program Files\planetarian".
Our patch for the full retail version assumes that you have installed to this location, so it is best to leave the directory
as-is. When you are done, click where indicated to continue.
|
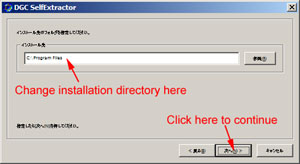
|
|
4. This dialog merely informs you that file installation will now begin. Click where indicated to continue.
|
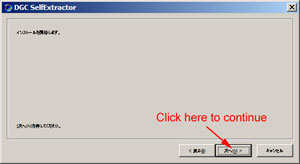
|
|
5. Sit back and allow the installation to run. When the installation finishes, click where indicated to continue.
|
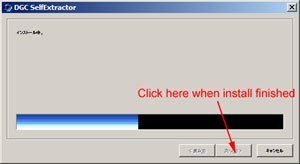
|
|
6. The files have been installed. Click where indicated to finish file installation, and next we will proceed to DRM activation.
|
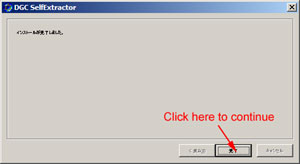
|
|
7. At this point, you will be presented with the following dialog, which only serves to
tell you that a shortcut entitled "planetarian" has been created on the Desktop. Click
through.
|
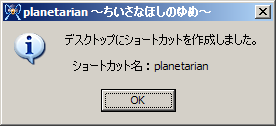
|
|
8. Click through the ensuing dialog.
|
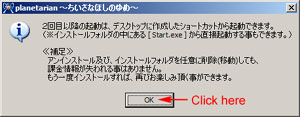
|
|
9. You will now come to the startup menu of planetarian. You may at this point choose to hit the button directly
to the right of the indicated button to escape out of startup menu and install our English patch now. If you choose to
install the patch at this point, when you come back to this screen (from either the shortcut created on the desktop or in
the start menu) you should hit "Play" to continue. If you wish to apply the patch later, just hit the indicated button
to continue.
|

|
|
10. On first run, you will have to activate your product; even before planetarian begins to
run, you will be confronted with the following dialog. Click on the big red "get" button to continue.
|
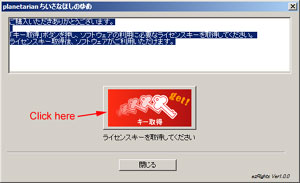
|
|
11. You will be confronted with the dialog on the right. Click where indicated to continue.
|

|
|
12. Allow the registration process to run to completion, and then click where indicated. If you have gotten to this point, congratulations!
After you click, planetarian will start up in full-screen mode, and thus you have successfully installed and registered your
copy.
|
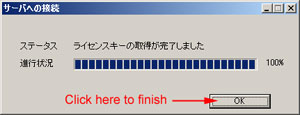
|